How To Integrate Your Scheduler With Payment Gateway
Overview :
[embedyt] https://www.youtube.com/watch?v=8XMrYv0LnKg[/embedyt]
Hey everyone, welcome to this exciting episode of BotPanels, Today we are going to talk about how to integrate your scheduler with payment gateway.
Payment Gateway: You can collect the payment for your service at the time of booking when your clients schedule the appointment.
You can do it easily in Acuity scheduler as Acuity gives you an option of payment setting whereby you can fill the details how you want to make the payments.
There are different payment gateway settings are available like Stripe, PayPal, square space, etc.
Let do it practically to understand how we can integrate the payment gateway in the scheduler.
Payment Settings: There is a link name payment settings which are given hereunder Business settings. We are going to click on it. And now we reach on the payment settings page. There are several options given on this page.
We need to fill the values as per our service requirements.
Let’s start doing it.
Currency: In the first step, you can set the currency that you want to use to display prices on your Client’s Scheduling Page.
A single currency can be set on the account.
It might be in USD or any other country-specific.
Payment Processor: The next option is to select the payment processor.
Acuity scheduler has already integrated various payment gateways in their system that you can see here in the drop-down menu. You can choose your payment processor from here and enter the requested information to start accepting the payments.
As per the Acuity scheduler, a single payment processing account can be used on the account for all calendars. And only the options in the drop-down menu are available to integrate with your scheduler.
At present, there are the options of Stripe, Square, PayPal, Both Stripe and PayPal, Both Square and PayPal. You can select any of these available options.
Let’s select a stripe payment gateway to complete the flow.
We get one another option below it.
Full or Partial Payment: If you want that your clients must pay the full price of the appointment when scheduling, or only a deposit a certain percentage or just give an option to them. In all those cases, it is very much useful.
Another important thing to note here is that full payment is always required when packages, gift certificates, and subscriptions are purchased.
You can set your appointment type prices in your appointment type settings.
We are going to select this require a deposit option here and we fill here that we need a fifty percent deposit amount. You can also give clients the option to pay the full amount in advance.
Don’t forget to save the settings. And in the final step, you will connect with the payment processor to fill their required settings.
If you select PayPal here then you need to fill your PayPal email address. And if you select any other payment gateway, you can connect with them here.
We will discuss some other interesting features of ChatBots in subsequent episodes of BotPanels. This episode on how to integrate your scheduler with payment gateway completes here.
You can subscribe to BotPanels to get access to interesting learning videos and free tutorials.
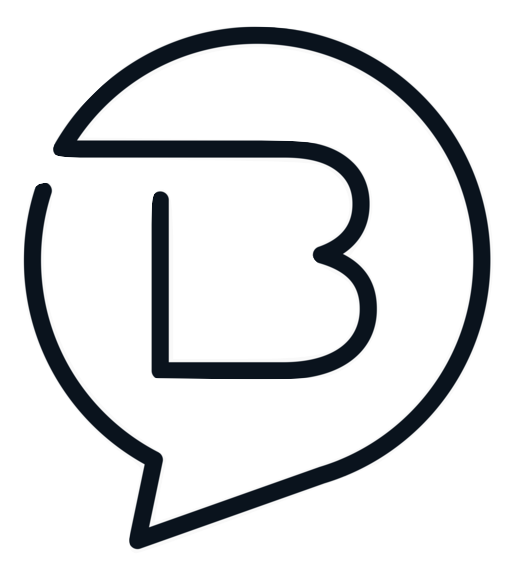
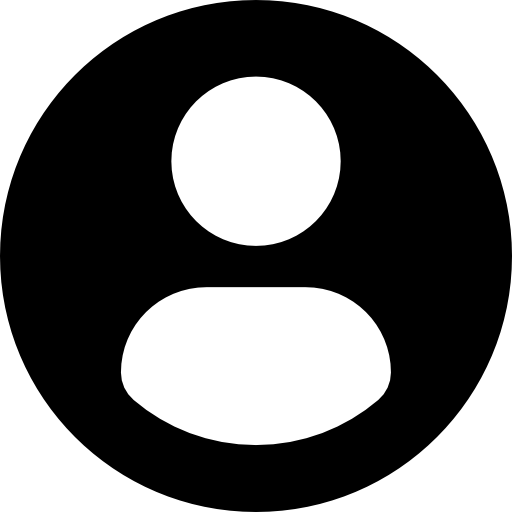

 Master AI tools like ChatGPT, Canva, Grammarly, vidIQ & tubebuddy.
Master AI tools like ChatGPT, Canva, Grammarly, vidIQ & tubebuddy.